Thunderbird - čtení pošty
Když Thunderbird spustíte, pokusí se připojit k serveru s poštou. K tomu si vyžádá heslo. Rozhodně doporučujeme zadávat jej pokaždé ručně a nepoužívat služy správce hesel. Tím byste podstatně usnadnili přístup ke své poště případným nezvaným návštěvníkům.
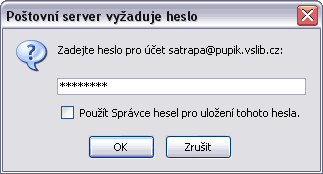
Zadáte-li heslo správně, Thunderbird zobrazí zhruba následující okno, jež slouží ke čtení pošty:
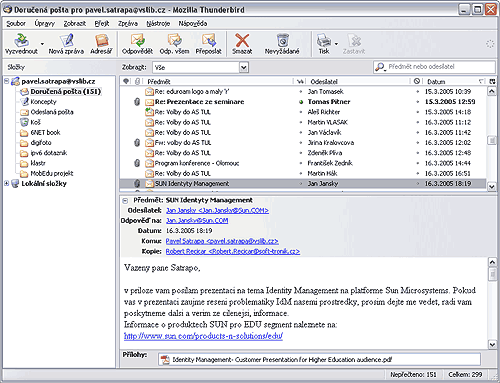
Najdete v něm čtyři základní oblasti:
- menu a lištu nástrojů v horní části
- seznam složek s dopisy nalevo
- seznam dopisů ve vybrané složce vpravo nahoře
- obsah dopisu vpravo dole
Výběr složky
Chcete-li číst poštu, musíte nejprve zvolit složku, z níž chcete číst. Základní volbu udělá Thunderbird za vás: když se připojí k serveru, automaticky otevře složku obsahující nové dopisy, nazvanou Doručená pošta, jež obsahuje nově doručené dopisy.
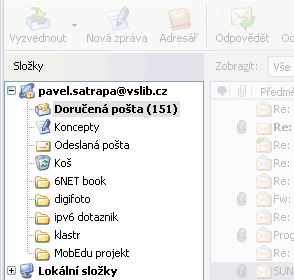
Pokud chcete číst dopisy z jiné složky, jednoduše klepněte na její název v seznamu v levé části okna. Napravo se objeví seznam dopisů, jež dotyčná složka obsahuje. Podrobnější popis najdete v kapitole Práce se složkami.
Výběr dopisu
Jakmile je vybrána složka, zobrazí se napravo od seznamu složek přehled dopisů v ní. Pro každý dopis uvádí obvyklé základí informace: čeho se týká (předmět), kdo jej odeslal a kdy. Kromě toho je seznam doprovázen ještě ikonami usnadňujícími vaši orientaci.
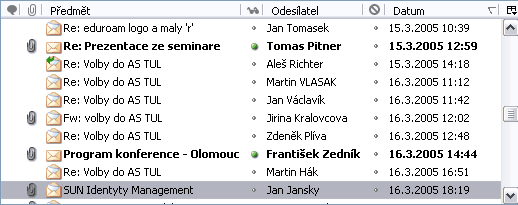
Nepřečtené dopisy jsou v seznamu zvýrazněny hned třemi příznaky:
- jsou zobrazeny tučným písmem
- nalevo od předmětu je ikona zavřené obálky
- napravo od předmětu je zelená tečka
Právě ta zelená tečka je poměrně důležitá, protože když na ni klepnete levým tlačítkem myši, stav „přečtenosti“ dopisu se změní na opačný. Pokud tedy přečtete určitý dopis, ale chcete na něj reagovat později a označit jej znovu jako nepřečtený (aby více poutal vaši pozornost), jednoduše klepněte na tuto tečku. Sloupec s indikátorem přečtenosti také umožňuje snadno seřadit dopisy tak, aby nepřečtené byly pohromadě. O tom ale později.
Dopis vyberete, když klepnete do jemu odpovídajícího řádku v obsahu složky. Vybraný dopis se zvýrazní, jeho tělo se objeví ve spodní části okna a zároveň se označí jako přečtený.
Přesněji řečeno si můžete vybrat, jak dopis zobrazit. Když na jeho řádek klepnete, zobrazí se ve spodní části okna, jak bylo popsáno. Pokud ale na jeho řádek poklepete (klepnete dvakrát rychle po sobě), otevře se nové okno obsahující zvolený dopis. Stejný mechanismus funguje i při výběru složky: klepnutím ji otevřete ve stejném okně, poklepáním v novém.
Vlastní dopis
Zobrazení dopisu dodržuje obvyklé konvence. V horní části jsou (odlišeny šedým pozadím) uvedeny nejvýznamnější hlavičky, jako je předmět, odesilatel, datum a adresáti. Obvyklými ikonami „+“ a „–“ můžete jeho části rozbalovat či komprimovat („+“ se objeví u položek, jejichž obsah je příliš dlouhý a zabíral by zbytečně mnoho místa).
Pod hlavičkami následuje tělo obsahující vlastní text dopisu. Jestliže jsou k dopisu připojeny přílohy, najdete jejich seznam pod tělem.
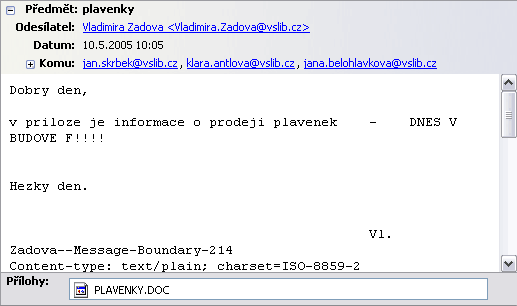
Ke zobrazení přílohy na ni poklepejte a v dialogovém okně zvolte, jakým programem se má otevřít. Druhou možností je klepnout na přílohu pravým tlačítkem a z kontextového menu vybrat Otevřít (dostanete stejný dialog). Tímto způsobem můžete danou přílohu i uložit.
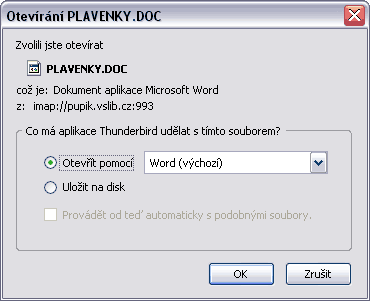
Zde jsou uvedeny další možnosti, jak uložit přílohu:
- Klepněte pravým tlačítkem na název nebo ikonu přílohy v dolní části okna a vyberte Uložit jako... pro uložení vybraného dokumentu, případně Uložit vše.. pro uložení všech příloh. Následně si v dialogovém okně vyberete místo, kam přílohy chcete uložit.
- Použijte hlavní menu Soubor/Přílohy/Uložit vše
- Pomocí myši uchopte přílohu a přetáhněte ji například na Plochu
Oddělení příloh
Počínaje verzí 1.5 Thunderbird umožňuje oddělit přílohy od dopisu nebo je z dopisu zcela odstranit. Na rozdíl od uložení přílohy tyto akce odstraní přílohu z dopisu. Pro oddělení nebo smazání přílohy můžete použít některou z těchto metod:
- Klepněte pravým tlačítkem na název nebo ikonu přílohy v dolní části okna a z dialogu vyberte Vyčlenit..., Smazat, Vyčlenit vše... nebo Smazat vše.
- Použijte hlavní menu Soubor/Přílohy a vyberte příslušnou volbu.
Pokud by vám standardní podoba zprávy nevyhovovala, můžete ji upravit prostřednictvím menu Zobrazit. Jednak lze řídit vzhled těla pomocí Zobrazit/Tělo zprávy jako, kde můžete vybrat z několika formátů, včetně prostého textu, pokud se vám formátovaná podoba z nějakého důvodu nepozdává. Pomocí Zobrazit/Záhlaví pak nastavíte, zda chcete vidět jen vybrané nejpodstatnější hlavičky, nebo kompletní. Bývají dost dlouhé, takže kompletní hlavičky oceníte především v případech, kdy se vyskytl nějaký problém a hledáte v hlavičkách jeho možnou příčinu. V takovém případě by vás mohla zajímat i možnost Zobrazit/Zdrojový kód zprávy, která předvede kompletní dopis v textové podobě, tedy přesně tak, jak je uložen ve vaší schránce.
Vymazání dopisu
Přečtené dopisy je záhodno mazat, aby zbytečně nezabíraly místo ve vaší schránce. Provedete to stisknutím klávesy Delete nebo klepnutím na ikonu Smazat:

Chování Thunderbirdu se poněkud liší. Klasické (které v současnosti vykazuje např. verze pro Linux) po smazání pouze označí dopis jako smazaný – přeškrtnutou ikonou nalevo od něj. Aby došlo ke skutečnému vymazání těchto dopisů, je třeba zvolit z hlavního menu Soubor/Provést údržbu složek (nebo na složku klepnout pravým tlačítkem myši a z kontextového menu vybrat Provést údržbu složky).
Jiné verze (v současnosti např. ta pro MS Windows) smazaný dopis okamžitě přesunou do odpadkového koše, implementovaného zde jako složka Koš. V ní se k dopsiům můžete později vrátit, nebo je zlikvidovat volbou Soubor/Vysypat koš (je k dispozici i v kontextovém menu Koše).
Chování programu při smazání dopisu lze nastavit v konfiguraci účtu, konkrétně v části Nastavení serveru.

