Thunderbird - práce s poštou
Dříve či později nejspíš zjistíte, že se dopisy ve vaší schránce začínají kupit a že byste uvítali nějaké pokročilejší nástroje pro práci s nimi. Podívejme se, co Thunderbird v tomto směru nabízí.
Organizace dopisů
Seznam dopisů ve složce představuje důležitou informaci. Dobrá orientace v něm je důležitým předpokladem orientace v dopisech. Složení a podobu seznamu můžete řídit prostřednictvím lišty nad ním. Obsahuje nadpisy jednotlivých položek, jež jsou pro jednotlivé dopisy zobrazeny.
Pokud na některý z těchto nadpisů klepnete levým tlačítkem myši, seznam se setřídí podle hodnot této položky. Díky tomu lze snadno dopisy seřadit chronologicky, nebo seskupit korespondenci od stejného odesilatele. Položka, podle níž je seznam momentálně uspořádán, je vyznačena malou šipkou vedle svého jména. Klepnete-li na ni ještě jednou, obrátí se pořadí.
Ke změně složení zobrazených položek slouží ikona v pravé části této lišty. Klepněte na ni levým tlačítkem myši a zobrazí se nabídka dostupných položek. Ty, jež jsou momentálně zobrazeny, jsou v nabídce zatrženy. Volbou položky z této nabídky ji můžete zobrazit či naopak skrýt. Pokud se vám některá položka zdá příliš malá nebo naopak zbytečně velká, najeďte myší na její boční hraniční čáru v této liště. Kurzor myši se změní na dvojici šipek. Když nyní stisknete levé tlačítko myši, podržíte je stisnuté a hranu popotáhnete doleva či doprava, upravíte rozměr položky. Podobným způsobem lze změnit i pořadí položek na řádku. Stačí myší přetáhnout její název tam, kde vám bude více vyhovovat.
Vlákna
Určitou specialitu ve zobrazení představují vlákna. Jedná se o sled dopisů, jež vznikly odpovídáním na předchozí dopisy ve vlákně. Typicky se jedná o diskusi několika účastníků na dané téma. Sloupec (položka) pro vlákna je implicitně v seznamu umístěn jako první. Klepnete-li na jeho ikonu, dopisy se seřadí podle vláken tak, aby postupné odpovědi na sebe navazovaly.
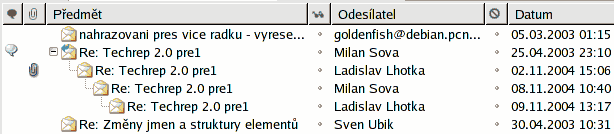
Ve sloupci pro vlákna je jeho začátek vyznačen ikonou připomínající komiksové bubliny. Pokud vlákno obsahuje alespoň jeden nepřečtený dopis, je k ikoně přidána hvězdička. To je užitečné zejména v situaci, kdy si celé vlákno sbalíte do jediného řádku. To lze zařídit klepnutím na ikonu „–“ vlevo vedle předmětu prvního dopisu. Pak byste snadno mohli přehlédnout, že do vlákna byl zařazen nový příspěvek. Díky ikoně vlákna se o této skutečnosti dozvíte a můžete si nechat celé vlákno rozbalit a dopis si přečíst. Klepnutím na ikonu vlákna nalevo můžete snadno naráz vybrat všechny dopisy, jež obsahuje.
Hledání
V objemných složkách může být problém vyhledat určitý konkrétní dopis. Thunderbird nabízí pro tento účel dva základní nástroje: pohotové jednoduché hledání nebo komplexní vyhledávací mechanismus.
Jednoduché hledání je po ruce, snadno se používá a v drtivé většině případů vyhoví vašim potřebám. Najdete je vpravo hned nad seznamem dopisů. Jeho políčko je opatřeno ikonou lupy a v neaktivním stavu oznamuje, kde se bude vyhledávat:
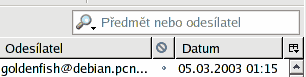
Jednoduše do něj klepněte levým tlačítkem myši a zadejte text, jenž chcete vyhledat. Jakmile stisknete Enter, Thunderbird vyhledá zadaný text a zobrazí v seznamu jen dopisy, které jej obsahují. Kdybych například do výše uvedeného pole zadal „louka“, program by zobrazil jen ty dopisy, jež v odesilateli či předmětu obsahují slovo „louka“.
Prohledání předmětu a odesilatele je asi nejužitečnější, proto je také nastaveno jako výchozí. Nicméně klepnutím na ikonu lupy otevřete menu, z nějž si můžete vybrat, kde se má hledat. K dispozici máte následující možnosti:
- Předmět
hledá řetězec v předmětu (subjectu) dopisu - Odesílatel
hledá řetězec v odesilateli dopisu - Předmět nebo odesílatel
zobrazí dopisy, jejichž předmět či odesilatel obsahuje zadaný řetězec - Tělo zprávy
hledá řetězec v těle dopisu - Hledat ve zprávách
ponechá zobrazeny všechny dopisy, pouze v jejich tělech zvýrazní nalezené výskyty hledaného řetězce
Hledání zde vlastně funguje jako filtr pro zobrazování dopisů (s výjimkou poslední varianty). V seznamu se zobrazí jen ty, jež v dané složce odpovídají zadanému požadavku. Že je hledání aktivní, poznáte podle toho, že v hledacím políčku je uveden hledaný text. Klepnutím na ikonu s křížkem napravo od něj pak můžete aktuální hledání zrušit.

Jen velmi vzácně pocítíte potřebu silnějšího vyhledávacího mechanismu, než je výše popsané jednoduché hledání. V takovém případě vyberte z menu Úpravy/Najít/Hledat ve zprávách (nebo stiskněte klávesovou kombinaci Shift-F). Dostanete následující dialog pro podrobné hledání:
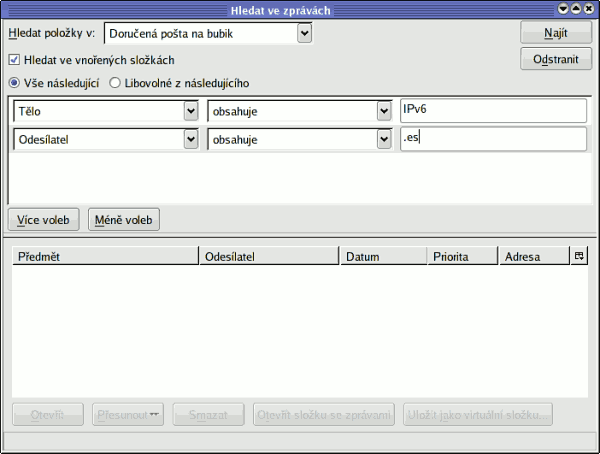
V jeho horní části zadáváte podmínky. Co podmínka, to jeden řádek (další přidáte tlačítkem Více voleb pod nimi). Z nabídky vyberete, které části dopisu se týká, pak jestli má či nemá obsahovat a nakonec inkriminovaný řetězec znaků. Důležitá je také volba nad podmínkami. Určuje, zda se mají zobrazit dopisy splňující všechny zadané podmínky najednou (Vše následující), nebo zda stačí, když vyhoví alespoň jedné z podmínek (Libovolné z následujícího). Čili konkrétně podmínka ve výše ukázkovém dialogu požaduje, aby tělo dopisu obsahovalo řetězec „IPv6“ a zároveň odesilatel „.es“ (jinými slovy hledáme dopisy o IPv6 odeslané ze Španělska).
Máte-li zadány podmínky, klepněte na tlačítko Najít vpravo nahoře. Ve spodní části dialogu se objeví seznam nalezených dopisů. Klepnutím můžete vybrat dopis a pomocí tlačítek pod seznamem jej otevřít, vymazat, přesunout do jiné složky či otevřít složku, jež jej obsahuje.
Všimněte si též tlačítka Uložit jako virtuální složku vpravo dole. Umožňuje vám vytvořit si z výsledků hledání fiktivní složku a kdykoli později se k nim pak vrátit. Pokud v dialogu, který se otevře, zaškrtnete Hledat online, bude se výsledek hledání aktualizovat vždy, když virtuální složku otevřete. To znamená, že kdykoli ji otevřete, vyhledají se dopisy. Tímto způsobem si například můžete vytvořit virtuální složku obsahující dopisy od určitého odesilatele.
Označování dopisů
Thunderbird zná vedle „obyčejných“ dopisů ještě pět speciálních kategorií, do nichž lze jednotlivé zprávy zařadit. Výchozí kategorie jsou:
- Důležité
- Zaměstnání
- Osobní
- K vyřízení
- Odložené
Kvalifikovat si dopisy tímto způsobem zní jako ryzí byrokracie, ale díky dvěma vlastnostem je tato schopnost užitečnější, než se na první pohled zdá. Jednotlivé kategorie jsou totiž rozlišeny barevně a pokud dopis do některé zařadíte, bude v obsahu složky zobrazen odpovídající barvou. Tímto způsobem si například můžete zvýraznit důležité dopisy, na něž byste rozhodně neměli zapomenout odpovědět.
Druá příjemná vlastnost je, že kategorizace dopisu je velmi rychlá. Můžete samozřejmě zabrousit do menu a zvolit v něm Zpráva/Označení/kategorie nebo totéž provést z kontextového menu po stisknutí pravého tlačítka myši. Daleko rychlejší ale je jednoduše stisknout klávesu s číslem skupiny. Stisknutím jedničky tedy bleskurychle označíte aktuální dopis jako důležitý, dvojkou jako cosi týkající se zaměstnání atd. Zrušení kategorie pak zajistí nula.
Názvy i barvy kategorií lze přizpůsobit. Zvolte v menu Úpravy/Předvolby a v dialogovém okně vyberte záložku Zobrazení zpráv. Názvy a barvy kategorií lze upravit ve spodní části okna nazvané Barevné označení.

