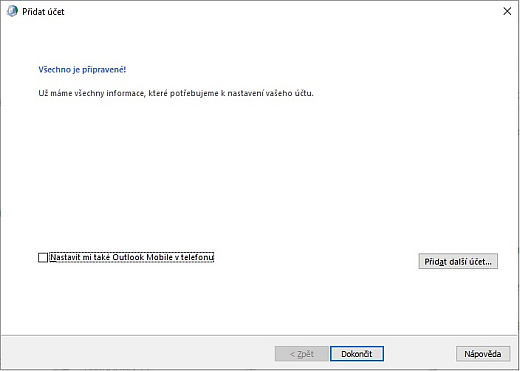Outlook - rozšířené možnosti nastavení
Následující informace jsou určeny uživatelům, kteří si po instalaci poštovního klienta Microsoft Outlook 2016 nevědí rady s nastavením programu prostřednictvím dialogového okna Vítá vás aplikace Outlook, jež se automaticky objeví. Vzhledem k tomu, že mailový systém univerzity používá širší možnosti zabezpečení, není konfigurace prostřednictvím tohoto dialogu možná. Proto prosím postupujte tak, jak je popsáno v obrázkovém návodu níže.
Rozšířené možnosti nastavení aneb Jak "obejít" úvodní editaci aplikace Outlook
Obrázek ukazuje dialogové okno, které se automaticky objeví po instalaci Outlooku a jehož prostřednictvím konfigurace programu pro prostředí univerzity není možná. Této nabídce nastavení tedy odolejte, resp. se jí zbavte pomocí klávesy esc.
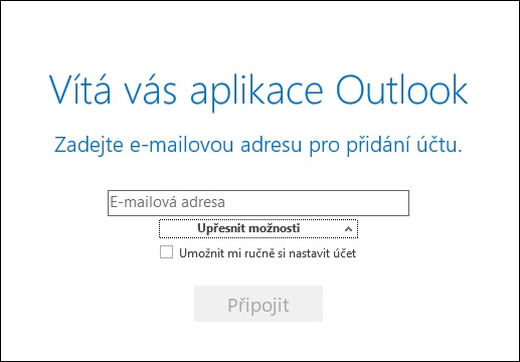
Namísto nastavování pomocí výše znázorněného dialogu přistupte k úpravám nastavení Outlooku prostřednictvím Ovládacích panelů, což je jedna z variant, kterou vám systém pro instalaci nabízí. Pokud v Ovládacích panelech nevidíte rozložení podobné tomu, jež znázorňuje následující obrázek, změňte volbu Zobrazit podle v pravém horním rohu okna. Namísto Kategorie vyberte možnost Velké ikony (příp. Malé ikony). V takto nastavených Ovládacích panelech započněte úpravy programu kliknutím na ikonu "Mail (Microsoft Outlook 2016)" (růžový ovál).
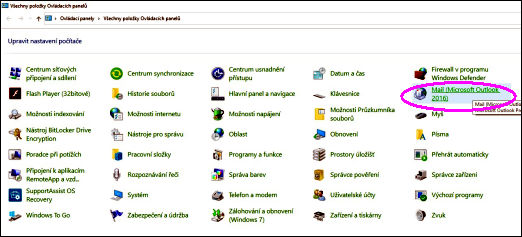
Na kartě Pošta v záložce Obecné vyberte možnost Přidat a zvolte název profilu. Po kliknutí na tlačítko OK přejděte do nastavení volby Přidat účet.
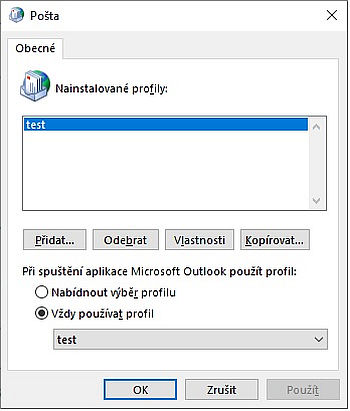
Z nabídky vyberte možnost Ruční nastavení a volbu potvrďte tlačítkem Další.
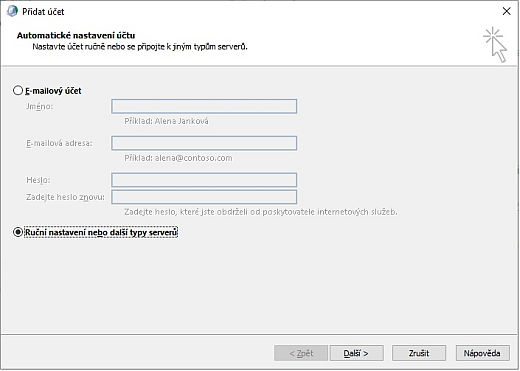
Na kartě Přidat účet - Zvolit typ účtu zaškrtněte možnost POP nebo IMAP a klikněte na tlačítko Další.
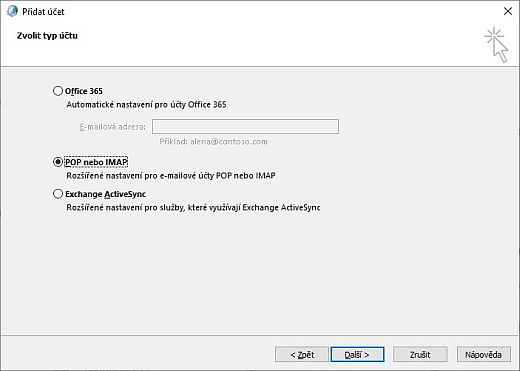
Na kartě Přidat účet - Nastavení účtu POP a IMAP vyplňte své uživatelské údaje v části Informace o uživateli. Do sekce Informace o serveru zadejte následující:
- Typ účtu: IMAP
- Server příchozí pošty: mbox.tul.cz
- Server pro odchozí poštu: smtp.tul.cz
Do kolonek pro Přihlašovací informace vepište:
- Uživatelské jméno: jmeno.prijmeni
- Heslo: centrální heslo Liane
Možnost "Požadovat přihlášení pomocí zabezpečeného ověřování hesla (SPA)" ponechejte prázdnou (nezaškrtnutou).
Nyní klikněte na tlačítko Další nastavení.
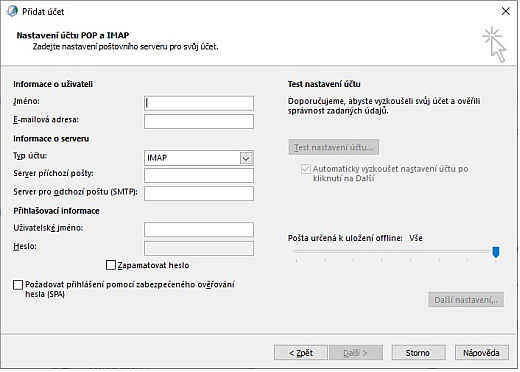
V dialogovém okně Nastavení internetového e-mailu vyberte kartu Upřesnit. Do ní následně vypište čísla portů a vyberte typ šifrovaného připojení.
- Server příchozí pošty (IMAP): 993
Použít tento typ šifrovaného připojení: SSL/TLS - Server pro odchozí poštu (SMTP): 587
Použít tento typ šifrovaného připojení: STARTTLS
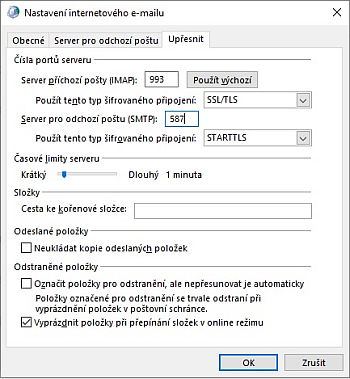
Vše by již mělo být v pořádku, a můžete tedy přejít do svého e-mailu.
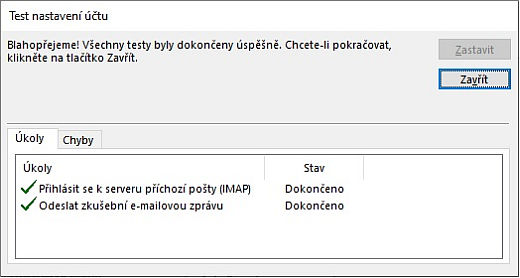
Nastavení je u konce, zbývá kliknout na tlačítko Dokončit a začít nakonfigurovaný program používat.